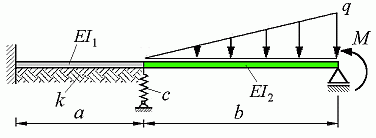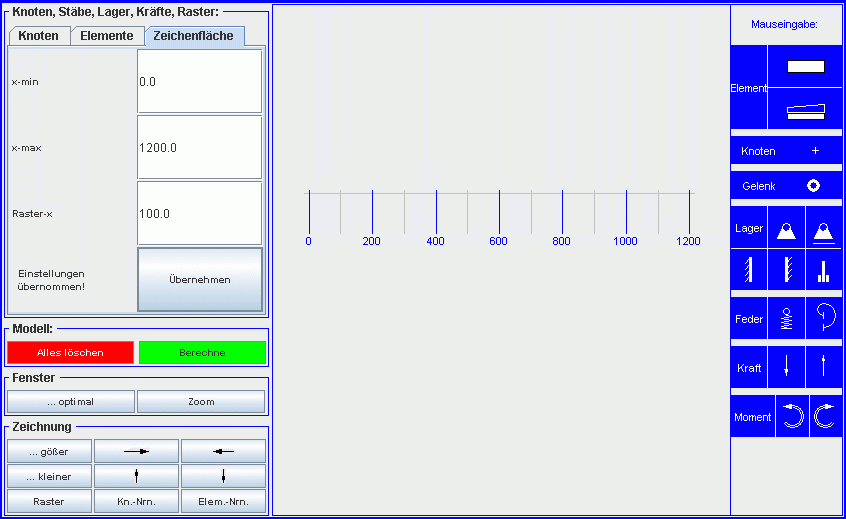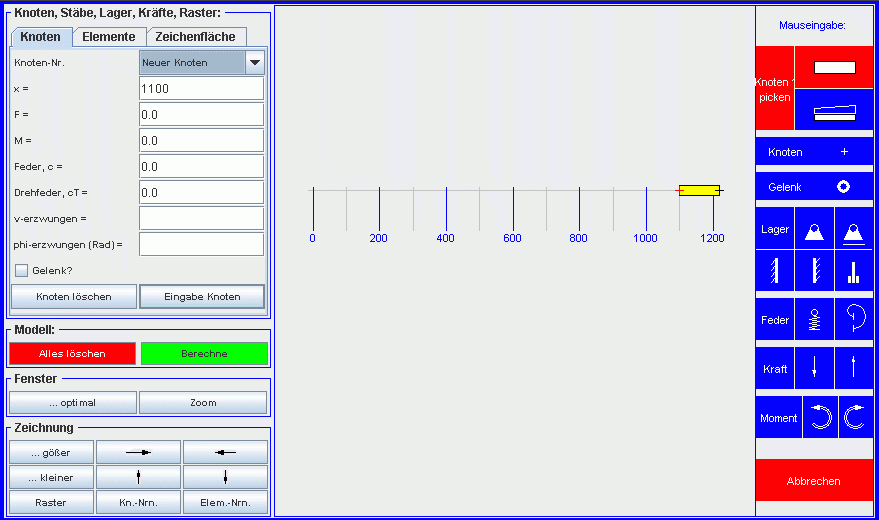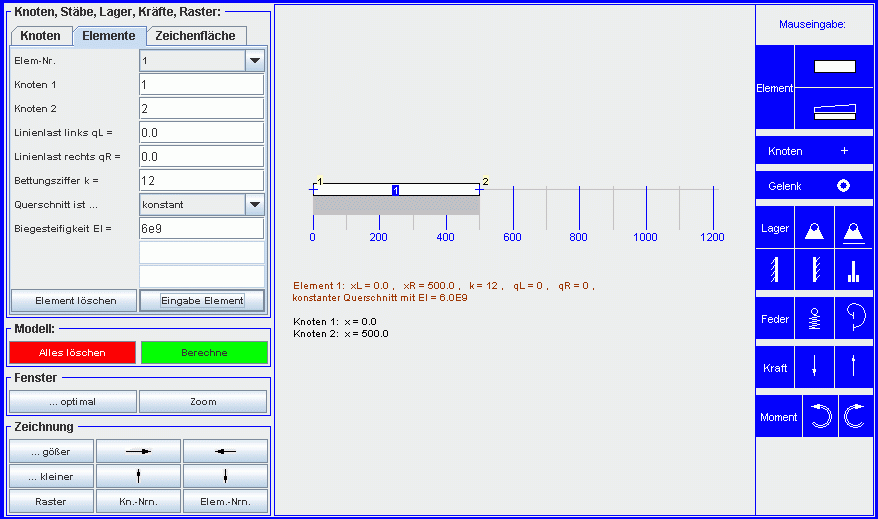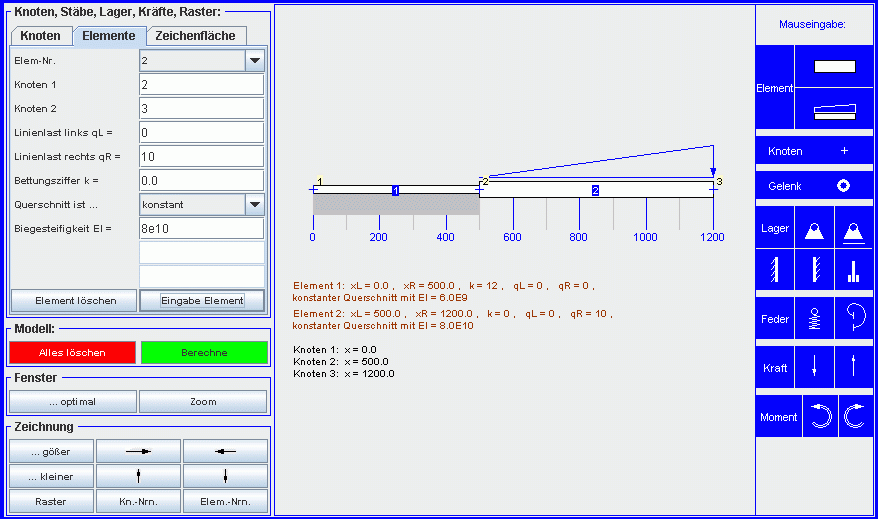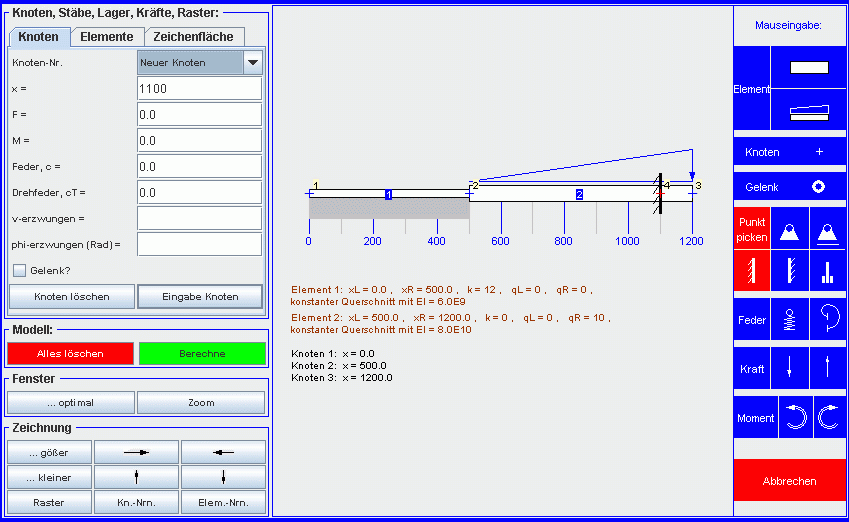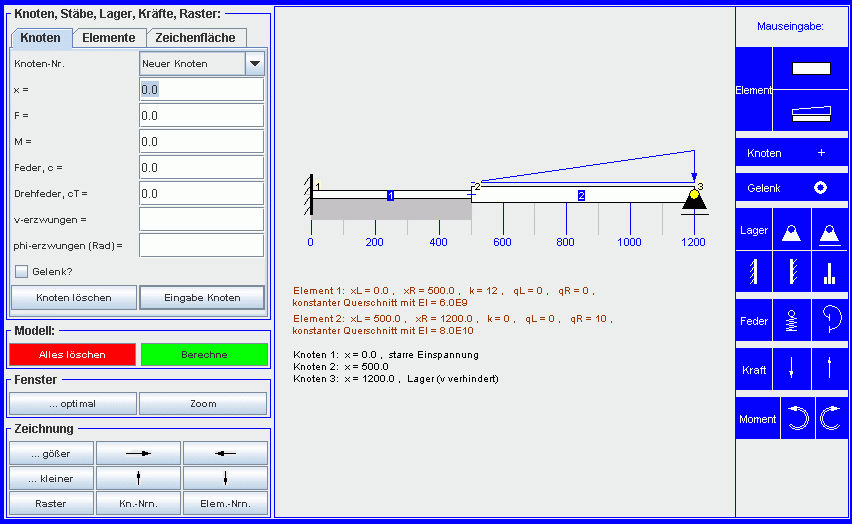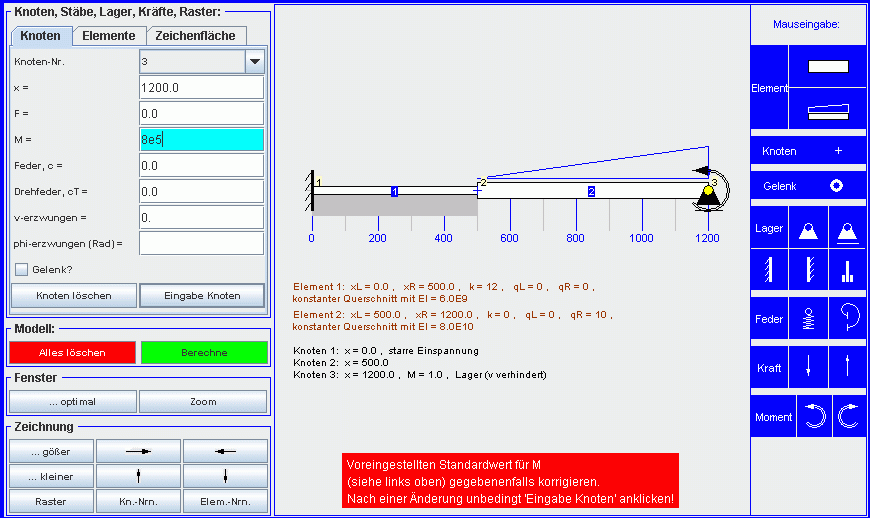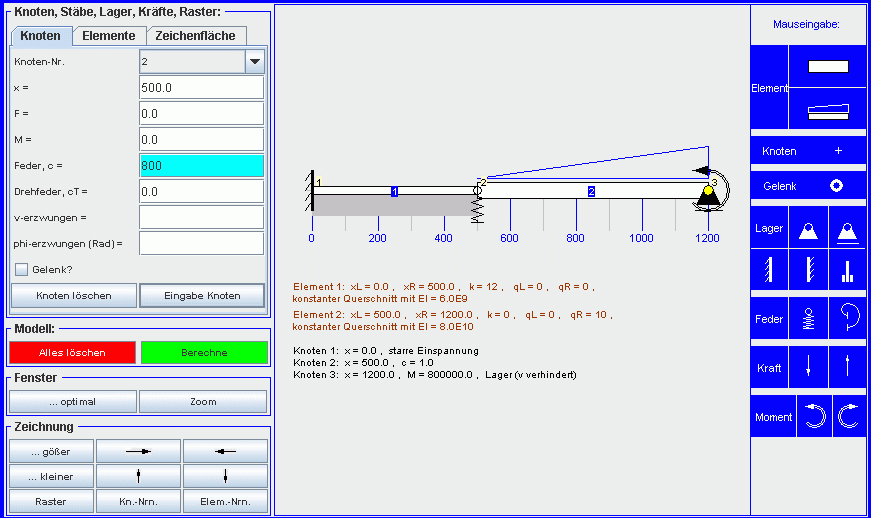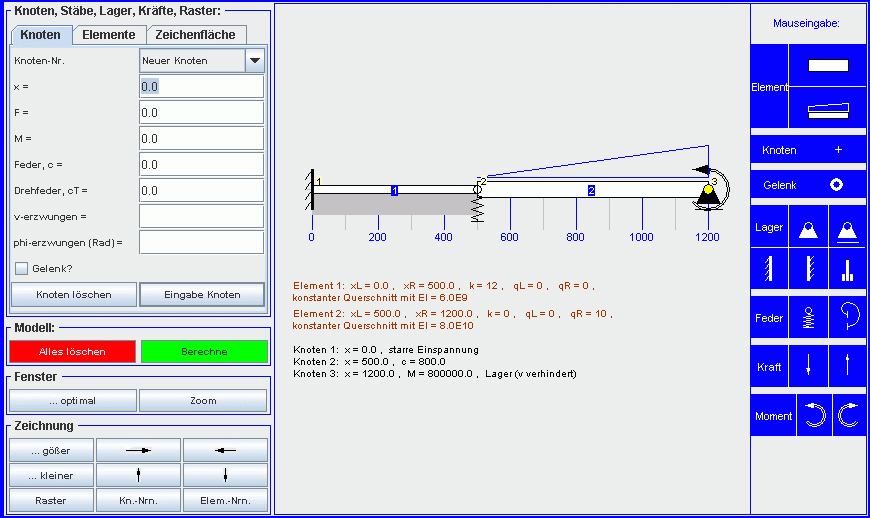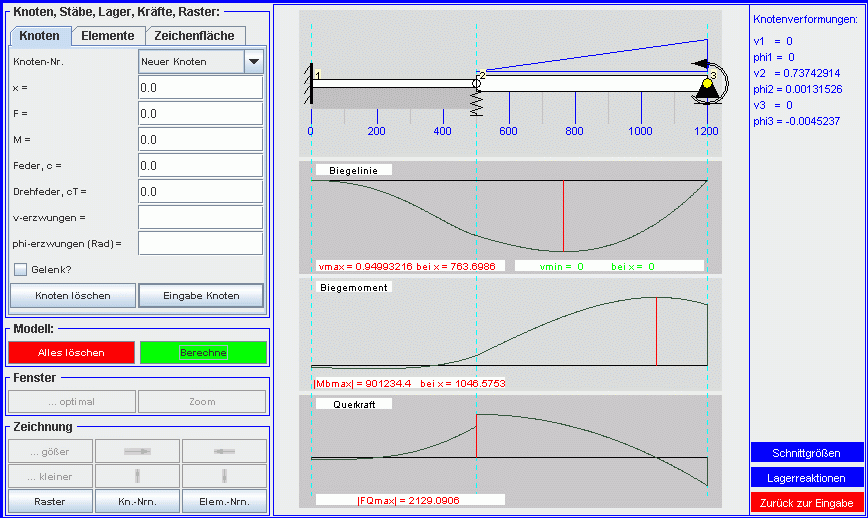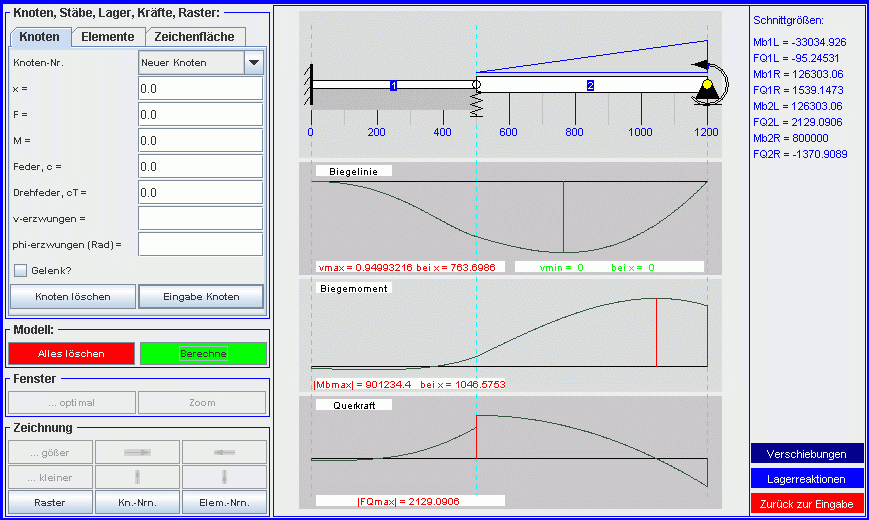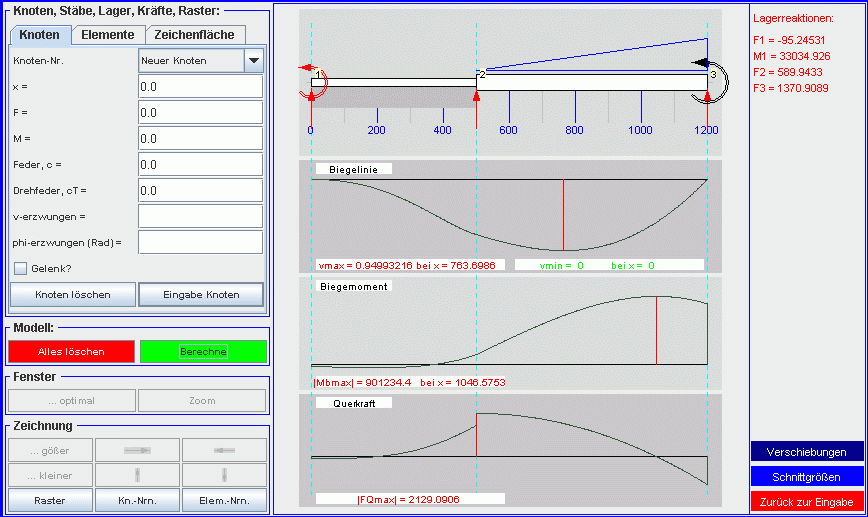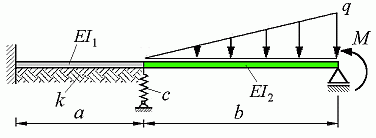 |
Ein gerader Träger mit abschnittsweise konstanter Biegesteifigkeit ist
am linken Rand starr eingespannt, außerdem durch eine Feder und
ein Loslager und im linken Abschnitt auf einer elastischen Unterlage
(mit konstanter Bettungsziffer k) gelagert. Er ist durch ein
Moment und eine Linienlast belastet.
Gegeben:
a = 500 mm ; b = 700 mm ;
q = 10 N/mm ; M = 8 · 105 Nmm ;
EI1 = 6 · 109 Nmm2 ;
EI2 = 8 · 1010 Nmm2 ;
c = 800 N/mm ; k = 12 N/mm2 .
Man berechne die Biegelinie, den Biegemomenten- und den Querkraftverlauf speziell die
Werte für die Durchbiegungen an der Feder, die Federkraft und die Biegemomente an der
Einspannstelle und an der Feder.
|
|
Das Problem wird mit dem
Java-Applet "Elastisch gebetteter Träger (FEM)" gelöst. Nachfolgend
werden die empfohlenen Schritte dokumentiert:
- Weil alle in der Aufgabenstellung gegebenen Werte nur die Einheiten
mm und N
verwenden, können die Zahlenwerte direkt für die Eingabe übernommen werden.
Die Ergebnisse haben dann auch diese Einheiten.
- Nach dem Start des Applets (und Doppelklick in den Mittelbereich)
wird die Zeichenfläche vorbereitet. Für den Träger mit der Gesamtlänge
1200 mm
wird dieser Wert für x-max
eingestellt, es wird eine
Rasterbreite von 100 mm gewählt,
so dass der Punkt, an dem die Feder angreift, ein Rasterpunkt ist.
Dies wird über die Registerkarte
"Zeichenfläche" in dem Register links oben erledigt:
Registerkarte "Zeichenfläche" in den Vordergrund holen und Werte für x-max
und Raster-x eingeben. Nach Anklicken von "Übernehmen" sieht die
Zeichenfläche so aus:
- Elemente erzeugen: Zunächst wird ein Element ohne Linienlast erzeugt.
Nach Anklicken des Angebots ganz rechts oben im Menü "Mauseingabe"
am rechten Rand ändert die gepickte Fläche ihre Farbe. Der Text "Element"
ändert sich ("Knoten 1 picken"), und es erscheint ein Element in
der Zeichenfläche:
- Der rot gezeichnete Knoten wird mit der Maus bis zur Koordinate 0
geführt und dort durch Klicken fixiert (bei der Mausbewegung wird die
jeweils aktuelle Koordinate in der Registerkarte "Knoten" im linken Menü angezeigt).
Danach wird der andere Knoten rot und kann zur
Koordinate 500 geführt und dort durch Klick
fixiert werden. Damit ist ein Element
erzeugt, zunächst mit Standardwerten für die Biegesteifigkeit
EI (1.0), die Linienlastintensitäten an den
Elementrändern (jeweils 0.0) und die Bettungsziffer
k (0.0)
die in der Registerkarte links
(farblich unterlegt) angezeigt werden. Diese sollten sofort auf die
korrekten Werte geändert
werden. Hier sind nur die Biegesteifigkeit EI
auf den Wert 6 · 109 (einzugeben als 6e9) und
die Bettungsziffer k
auf den Wert 12 zu verändern.
Danach muss unbedingt der unter den Eingabefeldern
liegende Button "Eingabe Element" angeklickt werden, damit die neuen Werte
übernommen werden:
- Der Vorgang wird für ein Element mit Linienlast wiederholt (Klicken auf
das untere der beiden Symbole im Angebot "Element" rechts oben
und Fixieren der beiden Knoten bei 500 bzw. 1200). Als
neuer Vorschlag für die Biegesteifigkeit
bietet das Programm stets den Wert des vorher eingegebenen Elements an,
so dass sich bei konstanten Parametern für alle Elemente die Eingabe vereinfacht.
In diesem Fall müssen mehrere der in der Registerkarte "Element"
farblich unterlegten Elementparameter geändert werden, weil die Standardwerte
nicht zur Aufgabenstellung passen. Nach Eingabe von
8e10 für EI
und 0 für qL (Linienlastintensität am
linken Elementrand) bzw. 10 für
qR (Linienlastintensität am
rechten Elementrand) und Anklicken von "Eingabe Element" sieht die Zeichenfläche
so aus:
- Lager eingeben:
Zunächst wird die Einspannung am linken Rand erzeugt: Nach Anklicken
des entsprechenden Angebots rechts unten im Menü "Mauseingabe"
am rechten Rand (Symbol unter dem Feld "Lager") ändert die gepickte Fläche
ihre Farbe. Der Text "Lager"
ändert sich ("Punkt picken"), und es erscheint das Symbol für die Einspannung in
der Zeichenfläche:
- Das Lagersymbol wird mit der Maus bis zur Koordinate 0
geführt und dort durch Klicken fixiert (bei der Mausbewegung wird die
jeweils aktuelle Koordinate in der Registerkarte "Knoten" im linken Menü angezeigt).
Auf gleiche Weise wird das Loslager am rechten Rand definiert.
Nach dem Fixieren des Symbols sieht die Zeichenfläche so aus:
- Moment erzeugen:
Nach Anklicken des entsprechenden Angebots rechts unten im Menü "Mauseingabe"
am rechten Rand (linksdrehendes Moment) ändert die gepickte Fläche
ihre Farbe. Der Text "Moment"
ändert sich ("Punkt picken"), und es erscheint ein Momentenpfeil in
der Zeichenfläche. Dieser wird mit der Maus zum rechten Randpunkt
geführt und dort mit Mausklick fixiert. Der Betrag des Moments wird
zunächst mit 1 angenommen (ist im folgenden Bild im Protokoll des
Berechnungsmodells in der Zeichenfläche noch zu sehen). Dieser Wert sollte
sofort auf den korrekten Wert korrigiert werden (im farblich unterlegten
Feld im linken Eingabemenü). Der geänderte Wert wird erst übernommen,
wenn der Button "Eingabe Knoten" gedrückt wurde (die Return-Taste tut
es auch). Das folgende Bild zeigt schon den geänderten Wert für M im
Eingabefeld (8e5) unmittelbar vor Anklicken des Buttons "Eingabe Knoten":
- Feder erzeugen:
Die Feder wird wie das Moment erzeugt. Auch hier wird nach dem Fixieren
zunächst der Wert 1 für die Federsteifigkeit angenommen, der sofort
korrigiert werden sollte. Das folgende Bild zeigt schon den geänderten Wert für c im
Eingabefeld (800) unmittelbar vor Anklicken des Buttons "Eingabe Knoten":
- Das Berechnungsmodell
ist nun komplett und kann mit der graphischen Darstellung und dem
darunter gelisteten Protokoll kontrolliert werden:
- Nach Anklicken des grünen Buttons "Berechne" im linken Menü wird die
Berechnung gestartet, Biegelinie, Biegemoment- und Querkraftverlauf
werden graphisch dargestellt, und die
Knotenabsenkungen v und die Biegewinkel φ an den Knoten werden gelistet:
- Über die Angebote unten rechts kann man noch die Liste anderer Ergebnisse
anfordern. Nach Anklicken von "Schnittgrößen" werden deren Werte
elementweise ausgegeben, weil sie an den Knoten unterschiedliche
Werte haben können. Am Knoten 2 unterscheiden sich die Querkräfte am
rechten Rand des Elements 1 und am rechten Rand des Elements 2 um
die Größe der Federkraft:
- Schließlich kann man noch über den Button "Lagerreaktionen" die
Lagerkräfte, das Einspannmoment und die Federkraft listen lassen:
|